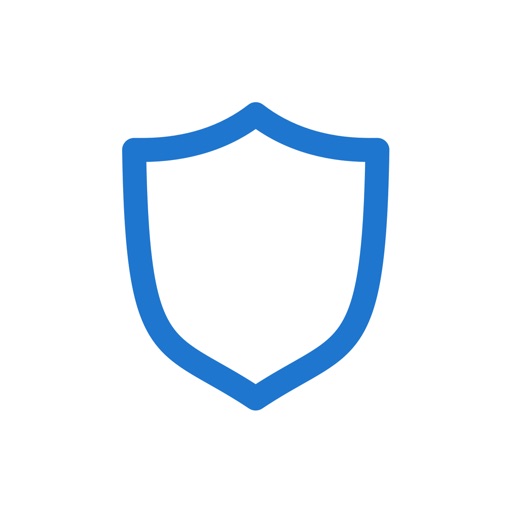スマホでMetamaskを使う方法としてMobile DApps BrowserのCipher(サイファー)というアプリを、
Metamaskとの連携はできませんが、インストール後3タップで使えるお手軽なアプリToshiを紹介しましたが、色々使ってみたところ今回紹介するTrust(トラスト)が一番良かったので書き直しました。
この記事を書いた時点では英語版のみでしたが、現在は日本語に対応しています。
他のMobile DApps Browserとの違いはこちらの記事でまとめてありますので、良かったら見てください。
この記事の目次
Trustのインストールと初期設定の方法
今回はiPhoneの画面で進めますが、Androidも基本的な手順は同じです。
まずはアプリをインストールしましょう。

ここでは新しいウォレットの作成方法を説明します。
既に持ってるMyEtherWalletや、MetamaskをTrustで開く方法はこちらからご覧ください。
①「CREATE WALLET」をタップします。

②「Backup Wallet」をタップします。

③パスワードを設定します。
短いパスワードや、普段よく使うもの、取引所で使っているものを使い回すのは危険です。パスワード生成ツールなどを利用して長めの推測されないパスワードをせっていすることをおすすめします。
④パスワードを設定したら、画面右上の「Done」をタップします。

パスワードを設定すると、パスワードのバックアップ先を選択する画面になります。
※このバックアップファイルとパスワードでウォレットを開くことができます、絶対に他人に知られないようにしてください。
また、このファイルとパスワードが無いとスマホが壊れたり紛失したときに二度とウォレットを開けなくなります。絶対に無くさないでいください。
GoogleDriveやicloudなどのクラウドストレージ、LINE等ネット上のサービスに保存するのはあまり好ましくないので、メモ帳などに保存してパスワードをかけておくのが良いかと思います。
メモ帳をiCloudで同期している場合は上記と同様にハッキングのリスクがありますのでご注意ください。
これでインストールは完了です。
既存のMyEtherWalletや、MetamaskをTrustで開けるようにする方法
既に作成してあるMyEtherWalletやMetamaskのウォレットをTrustで開く手順を説明します。

①画面右下の歯車マークをタップします。
②「Wallets」をタップします。

③wallet一覧画面右上の「+」をタップします。

④「IMPORT WALLET」をタップします。

ここからは以下2通りの登録方法を説明します。
どちらかの方法で登録してください。
登録方法1:秘密鍵で登録する方法
登録方法2:復元フレーズ(SEED)で登録する方法
登録方法1:秘密鍵で登録する方法

①「Private Key」をタップします。
②秘密鍵を貼り付けます。
③「Import」をタップします。
もしくは、

画面右上のQRコードアイコンをタップしてQRコードリーダーから読み取ることもできます。
登録方法2:復元フレーズ(SEED)で登録する方法

①「Mnemonic」を選択します。
②12個の復元フレーズ(SEED)を入力します。MyEtherWalletではニーモニック文節とよばれているものです。
③「Import」をタップします。
アプリ自体へのパスワード設定方法
初期状態だと誰でもTrustを開くことができてしまうため、アプリの起動にパスワードをかけておきましょう。指紋認証搭載のスマホでは指紋で開くことができます。

①画面右下の歯車マークをタップします。
②「Passcode/Touch ID」をタップします。

③6桁の数字でパスワードを設定します。

パスワードの設定を終えると、次回起動時から指紋認証が表示されます。
キャンセルをタップすると数字のパスワードでもログインできます。
画面の見方

黄色枠:送金(出金)取引所や他のウォレットなどに仮想通貨を送ることができます。
緑色枠:入金。取引所や他のウォレットからCipherに仮想通貨を入金することができます。
赤色枠:左からBrowser、ウォレット、トランザクション、設定。
- Browser:MetamaskのようにDApssに接続することができます。
- ウォレット:イーサリアムやイーサリアム系トークンの入出金、追加ができます。
- トランザクション:入出金のトランザクションを確認できます。
- 設定:ウォレットの切り替えやネットワークの切り替えなど各種設定ができます
Browserの使い方

①左下の「Browser」をタップします。
Trustが対応しているDAppsが一覧で表示されます。
利用したいDAppsをタップするとそのままアクセスすることができます。
一覧に無いDAppsを利用する場合は、URLを直接入力してアクセスすることができます。

画面右上のメニューアイコンをタップするとお気に入りへの追加や、お気に入りの表示ができます。
Trustへの入金方法
Trustへイーサリアムやイーサリアム系トークンを入金する方法を説明します。

①画面下部の「Wallet」をタップします。
②「Receive」をタップします。

QRコードと、ウォレットアドレスが表示されます。
取引所や、他のウォレットからこのQRコードを読み取るか、アドレスをコピーして貼り付けてください。
Trustから取引所や他ウォレットへの送金(出金)方法

①画面下部「Wallet」をタップします。
②「Send」をタップします。

①「Recipient Address」に送金先のアドレスを貼り付けるか、横のQRコードアイコンをタップしてQRコードから読み取ります。
②「ETH Amount」に送金する枚数を入力します。
③「Next」をタップします。

画面右上の歯車マークでガス価格や量の設定ができます。
ガスについてはこちらの記事で解説していますので見てください。
送金内容を確認して、間違いがなければ「Insufficient ETH balance」をタップして送金を開始します。
Trustから他のウォレットにある残高だけを見る方法
TrustではCipherや、Toshi、Metamask、MyEtherWalletなど他のウォレットの残高だけを確認することができます。この方法では秘密鍵やJSONファイル、ニーモニックを登録しないので万が一の事があっても重要な情報が抜き取られることがなく安全です。

①画面右下の「Settings」をタップします。

①画面右上の「+」をタップします。

①「IMPORT WALLET」をタップします。

①「Watch」を選択します。
②「Ethereum Address」に残高を確認したいウォレットのアドレスを入力します。
もしくは、横のQRコードアイコンをタップしてQRコードから読み取ります。
③「Import」をタップします。

メガネのアイコンがついているウォレットアドレスが追加されているのが確認できます。
これで他のウォレットの残高を確認できるようになります。
Trustウォレットの復元方法
スマホが壊れたり、紛失してしまったという時や、アプリをうっかり削除してしまったというときもこの方法で復元できます。

①アプリを起動して「Import WALLET」をタップします。

①Keystoreが選択されていることを確認します。
②「Keystore JSON」に、メモ帳などにバックアップしておいたKestore/JSONファイルの中身を貼り付けます。
③「Password」にパスワードを入力します、
④「Important」をタップします。
以上で復元完了です。